Secure Dashboard
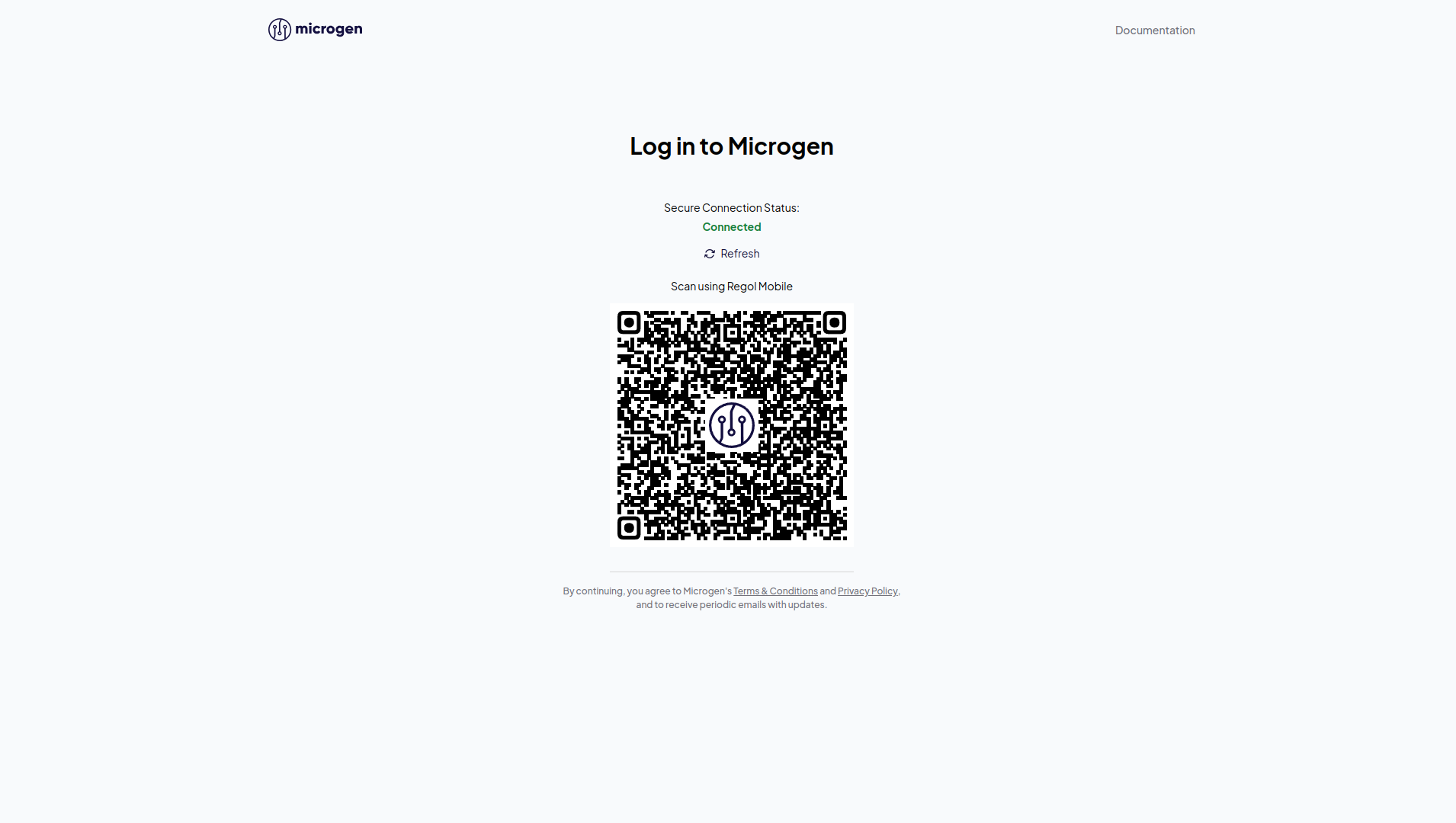
Microgen provide a secure dashboard by default. With this way, access control management can be fullfilled to monitoring all authorized users. Introducing REGOL.
REGOL
REGOL is a modern Software-Defined Perimeter (SDP) that provide a secure and flexible access policy that will protect the entire network.
Requirements and Limitations:
- A Desktop with Windows Operating System
- Android Mobile Phone with NFC
- An Electronic Smart Card, for ex: e-KTP, any KUE (Kartu Uang Elektronik)
Note for Windows Users if having trouble for getting start the guidance:
- Make sure your computer has the latest supported Microsoft Visual C++ Redistributable Version
- By the time this guide is written, the latest version is 14.40.33810.0
REGOL Desktop Client Installation
Actions:
- Access Regol Landing Page from your Desktop browser
- Click REGOL for Windows to download the installer
- Double click downloaded installer file to start the installment process
REGOL Mobile Client Installation
Actions:
- Access Regol Landing Page from your Mobile Browser
- Click REGOL for Android to download the apk
- Start the apk file to start the installment process
REGOL Registration
Actions:
- Make sure the Mobile NFC already turned on
- Open the Mobile REGOL application and a Welcome Screen will be displayed
- Fill all the form inputs, start from NIK / NIP input
- NIK / NIP: A desired REGOL username, can be your ID Card Number or an unique username, etc
- Name: Your full name
- Email: Your email
- After the form inputs completion already done, click the Register button and a popup dialog will be showed
- While the popup dialog is still showing, tap your Electronic Smart Card to the your phone NFC reader to start the reading and account registration process
- You will be redirect to the Main Screen
- In this step, please tell Administrator about your REGOL account complete the registration.
REGOL Authentication
Actions:
- Make sure your Computer has internet access
- Run the REGOL Desktop Application and a Welcome Screen with QR Image will be displayed
- Open the Mobile REGOL application
- You can see five main menus below
- Press the second menu and press the Login with QR button
- You will be redirected to a new screen for scanning a QR Image that displayed in the REGOL Desktop Application
- Scan the QR Image, and your REGOL Desktop Application is now authenticated
REGOL Connection Initialization
Actions:
- If the REGOL Desktop Application is successfully authenticated, it will show a similar screen like in the mobile version
- In the first menu, Connection, start a secure connection by click the Start button and wait until it showed a Connected status with running timer
- Now your connection is secured and accessing the Dashboard is possible
Dashboard Login
For accessing the Microgen Secure Dashboard, obviously a secure connection is needed. That's why REGOL is here to support.
Actions:
- Access Microgen from your Desktop browser
- For the first time, you will be redirected to Login Page with a QR Image displayed
- Open the Mobile REGOL application again
- Press the second menu and press the Login with QR button
- Scan the QR Image
- You are now authenticated to the dashboard